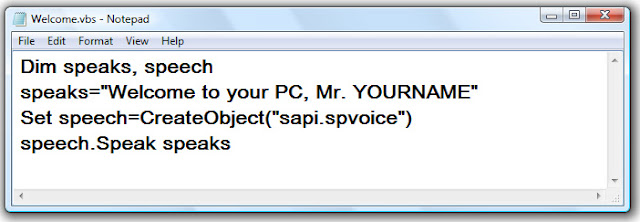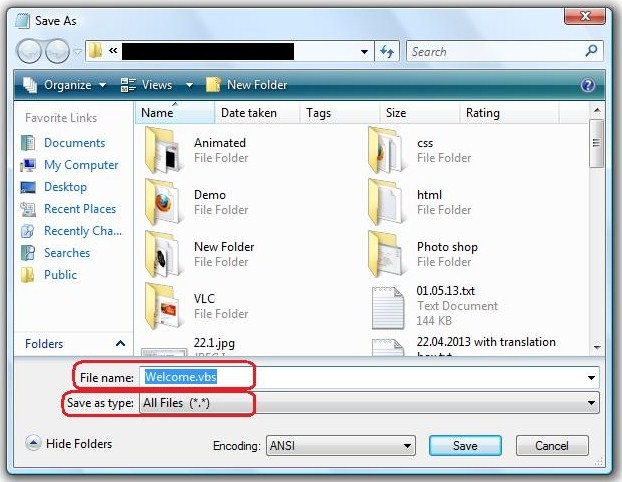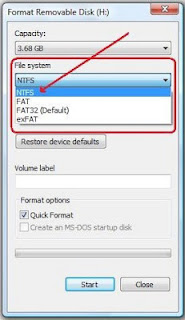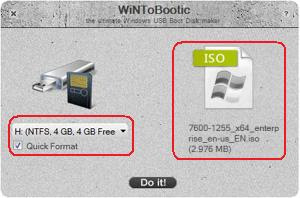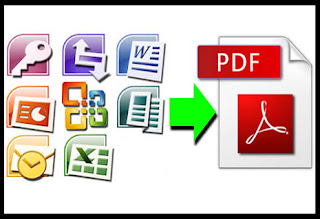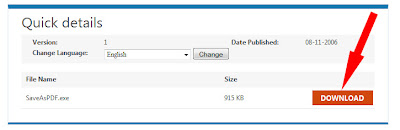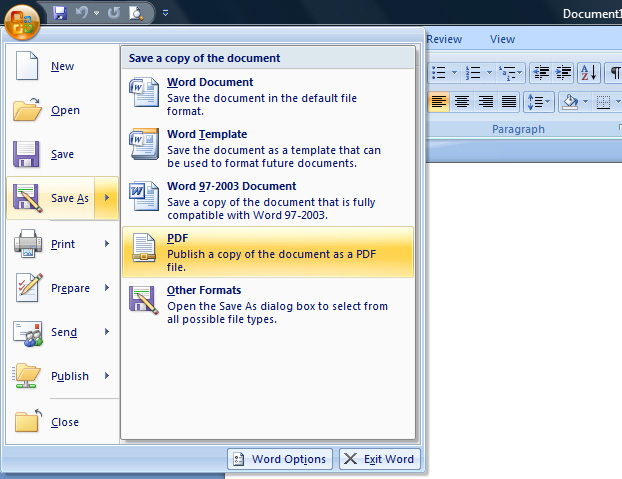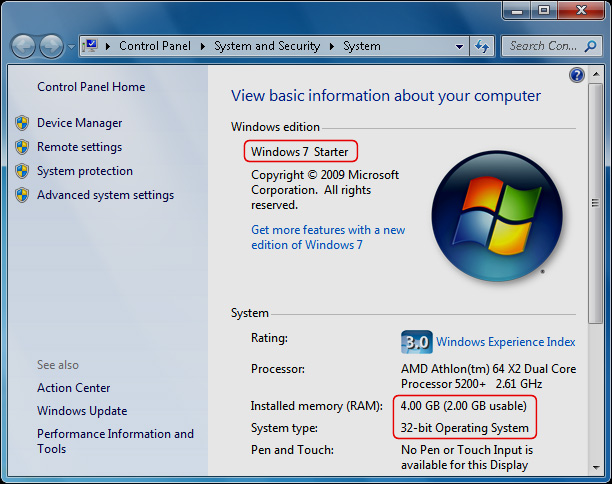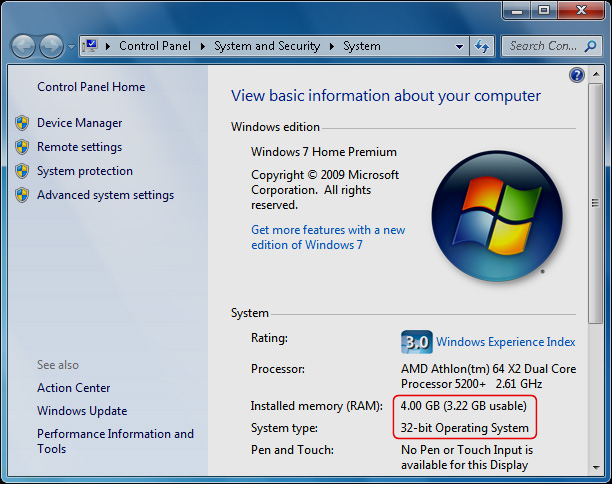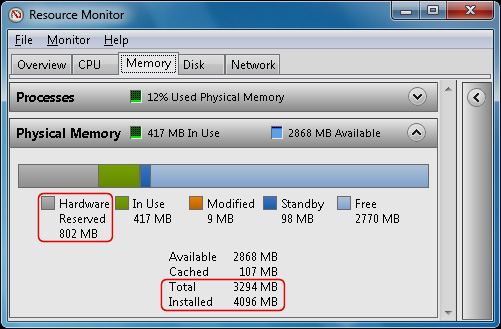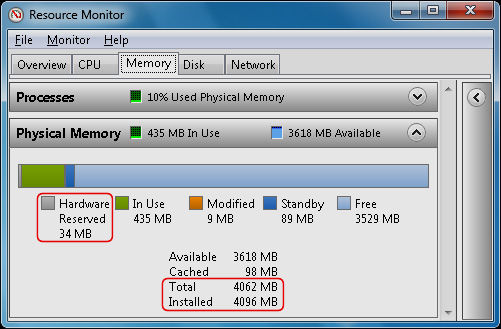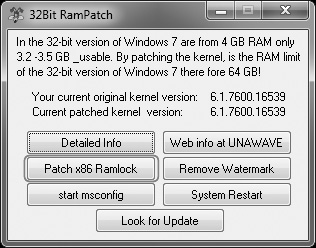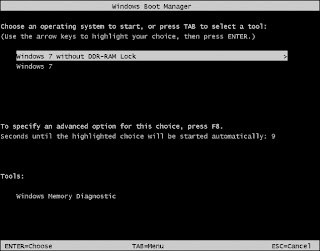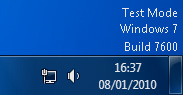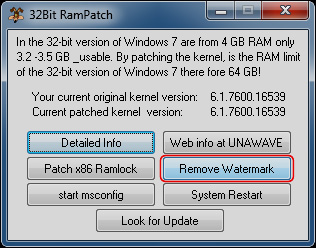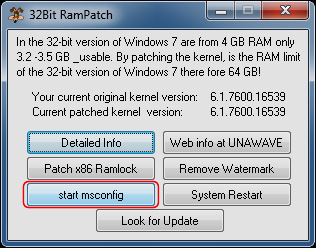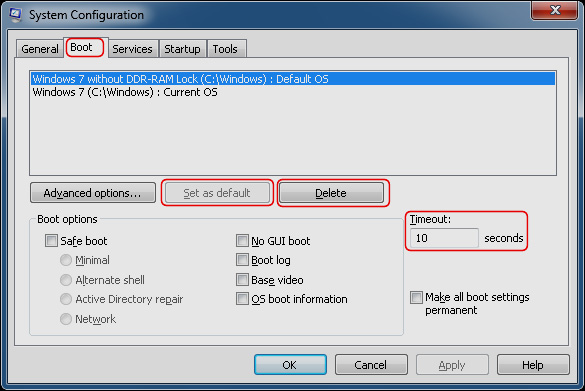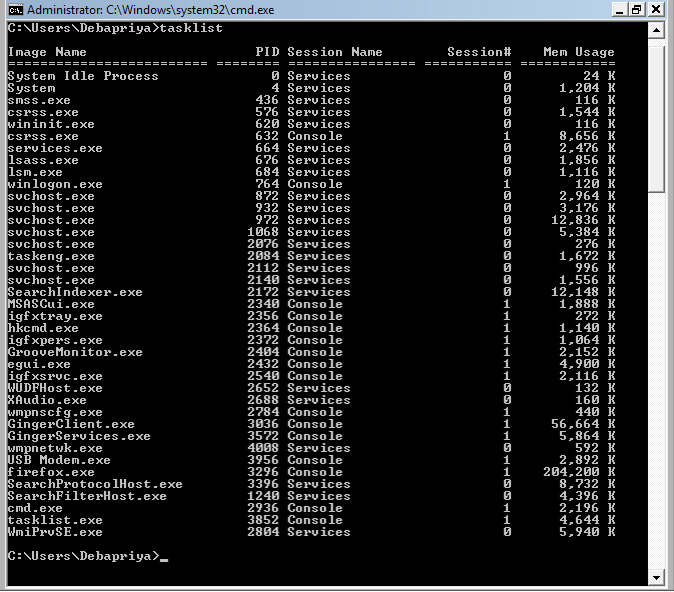How to activate default games in Windows 8
Did you play Chess Titans, Mahjong Titans,InkBall, Minesweeper,Purble Place, FreeCell, Hearts, Solitaire, Spider Solitaire ? Playing these games is one the best way to time pass. Whenever I am free I play Hearts.
On my desktop I use Windows7 Ultimate where I can play those games. But in my Laptop I use Windows Vista Business ( I bought my laptop in 2008 :-( ). There is no game option. And a few days ago I installed Windows 8 Pro but there is the same problem. No game option. On my laptop I used a trick to play those games. And also in some Edition of Windows like Windows 7 Business and in some editions of Windows 8 there is no option for games in the Start Menu ( actually in Windows 8, there is no start menu button :-p ).
W T F ? I really like those games.
So what is the solution? With that same trick I was able to play those games in windows 8.
Now I am going to tell you the trick " How to activate default games in Windows Vista/7/8 "
Actually these games are not removed in those editions of Windows OS. Microsoft hides this feature for some reasons ( only Microsoft can explain the reasons :-D ). But they did not remove these games fully.
This trick turns on the hidden windows features. For this trick no need of any software.
Step 1 :
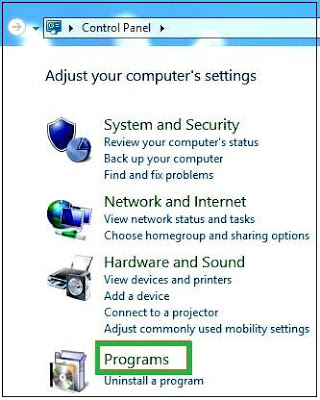
Step 2 :
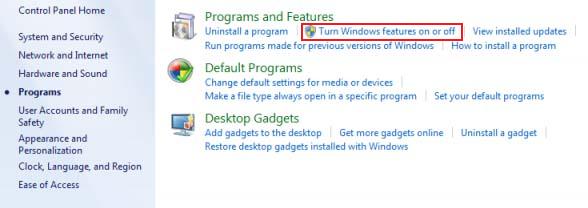
Step 3 :
On my desktop I use Windows7 Ultimate where I can play those games. But in my Laptop I use Windows Vista Business ( I bought my laptop in 2008 :-( ). There is no game option. And a few days ago I installed Windows 8 Pro but there is the same problem. No game option. On my laptop I used a trick to play those games. And also in some Edition of Windows like Windows 7 Business and in some editions of Windows 8 there is no option for games in the Start Menu ( actually in Windows 8, there is no start menu button :-p ).
W T F ? I really like those games.
So what is the solution? With that same trick I was able to play those games in windows 8.
Now I am going to tell you the trick " How to activate default games in Windows Vista/7/8 "
Actually these games are not removed in those editions of Windows OS. Microsoft hides this feature for some reasons ( only Microsoft can explain the reasons :-D ). But they did not remove these games fully.
This trick turns on the hidden windows features. For this trick no need of any software.
Step 1 :
- First go to your Control Panel.
- Click on the " Programs ".
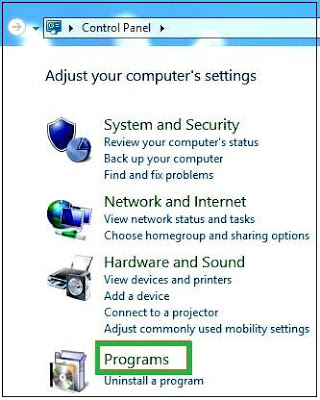
Step 2 :
- Then go to " Turn windows features on or off "
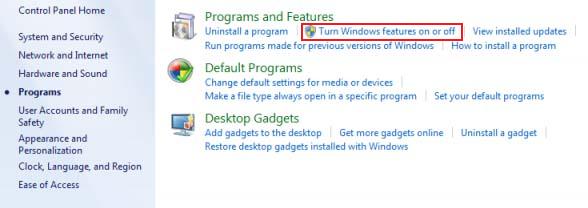
Step 3 :
- Now a new window will appear like this..
- Tick on the box " Games "
- And click now OK
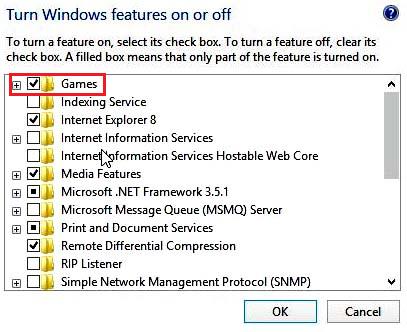
Just wait for some time and the default games will appear in the Start Menu. Now enjoy ... \m/